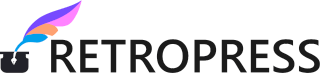W dzisiejszym cyfrowym świecie dostęp do sieci Wi-Fi jest kluczowy dla wielu z naszych codziennych działań. Znajomość hasła do sieci Wi-Fi może okazać się niezbędna, gdy chcemy podłączyć nowe urządzenie lub udostępnić dostęp do Internetu gościom. W tym artykule omówimy, jak sprawdzić hasło Wi-Fi na systemie Windows 11. Przedstawimy różne metody, które mogą okazać się pomocne, w tym sprawdzenie hasła w ustawieniach sieci, użycie wiersza poleceń oraz PowerShell. Dzięki tym wskazówkom będziesz miał pełną kontrolę nad swoimi połączeniami sieciowymi.
Sprawdzanie hasła Wi-Fi w ustawieniach sieci
Najprostszą metodą sprawdzenia hasła Wi-Fi na Windows 11 jest skorzystanie z ustawień sieciowych systemu. Aby to zrobić, należy najpierw otworzyć menu „Start” i wybrać „Ustawienia”. Następnie przejść do sekcji „Sieć i Internet” i kliknąć na „Stan”. Po wybraniu opcji „Centrum sieci i udostępniania” użytkownik zostanie przeniesiony do nowego okna, gdzie należy kliknąć na nazwę swojej sieci Wi-Fi. Pojawi się nowe okno, w którym trzeba wybrać „Właściwości sieci bezprzewodowej”, a następnie przejść do zakładki „Zabezpieczenia”. W tym miejscu, po zaznaczeniu pola „Pokaż znaki”, wyświetli się hasło do sieci Wi-Fi. Poniższy przewodnik krok po kroku oraz zrzuty ekranu mogą pomóc w lepszym zrozumieniu procesu.
Używanie wiersza poleceń do znalezienia hasła Wi-Fi
Kolejną metodą jest użycie wiersza poleceń. Aby skorzystać z tej metody, należy najpierw otworzyć wiersz poleceń jako administrator. Można to zrobić, wpisując „cmd” w wyszukiwarce menu „Start” i wybierając opcję „Uruchom jako administrator”. W wierszu poleceń należy wpisać następujące polecenie: „netsh wlan show profile name=”NazwaSieci” key=clear”, gdzie „NazwaSieci” to nazwa twojej sieci Wi-Fi. Po naciśnięciu „Enter”, system wyświetli szczegółowe informacje o sieci, w tym hasło, które znajduje się w polu „Key Content”. Ta metoda jest bardzo skuteczna i pozwala szybko uzyskać potrzebne informacje.
Sprawdzanie hasła Wi-Fi za pomocą PowerShell
PowerShell to potężne narzędzie, które może być również użyte do znalezienia hasła Wi-Fi. Aby rozpocząć, otwórz PowerShell jako administrator, wpisując „PowerShell” w wyszukiwarce menu „Start” i wybierając „Uruchom jako administrator”. Następnie wpisz następujące polecenie: „Get-WiFiPassword -Name „NazwaSieci””, gdzie „NazwaSieci” to nazwa twojej sieci Wi-Fi. Polecenie to wyświetli hasło do sieci Wi-Fi. PowerShell oferuje więcej możliwości, takich jak automatyzacja zadań, co czyni go idealnym narzędziem dla zaawansowanych użytkowników.
Rozwiązywanie problemów z dostępem do hasła Wi-Fi
Podczas próby uzyskania hasła Wi-Fi mogą pojawić się różne problemy. Najczęstszymi problemami są brak uprawnień administracyjnych, zablokowany dostęp do ustawień sieciowych oraz problemy sprzętowe. Aby rozwiązać te problemy, warto sprawdzić, czy użytkownik posiada odpowiednie uprawnienia, zaktualizować sterowniki sieciowe oraz upewnić się, że router działa prawidłowo. Jeśli mimo to nie można uzyskać hasła, warto skontaktować się z dostawcą usług internetowych lub skorzystać z pomocy technicznej. Warto również pamiętać o regularnym aktualizowaniu systemu i oprogramowania, aby uniknąć problemów z kompatybilnością.
Alternatywne metody uzyskania hasła Wi-Fi
Oprócz metod opisanych powyżej, istnieją również aplikacje i narzędzia innych firm, które mogą pomóc w znalezieniu hasła Wi-Fi. Niektóre z tych narzędzi oferują dodatkowe funkcje, takie jak zapisywanie haseł oraz zarządzanie sieciami. Przykłady takich aplikacji to WirelessKeyView oraz WiFi Password Revealer. Korzystanie z tych narzędzi ma swoje zalety i wady. Zaletą jest łatwość użycia i dodatkowe funkcje, natomiast wadą może być ryzyko związane z bezpieczeństwem danych. Dlatego ważne jest, aby korzystać tylko z renomowanych źródeł i zawsze czytać opinie użytkowników przed zainstalowaniem oprogramowania.
Podsumowanie i dodatkowe porady
W artykule omówiliśmy różne metody sprawdzania hasła Wi-Fi na Windows 11, w tym korzystanie z ustawień sieciowych, wiersza poleceń oraz PowerShell. Każda z tych metod ma swoje zalety i może być użyta w zależności od potrzeb użytkownika. Dodatkowo, warto pamiętać o regularnym aktualizowaniu haseł Wi-Fi oraz korzystaniu z silnych, unikalnych haseł, aby zabezpieczyć swoją sieć przed nieautoryzowanym dostępem. Używając powyższych wskazówek, będziesz w stanie łatwo zarządzać swoimi połączeniami sieciowymi i zapewnić bezpieczeństwo swojej sieci Wi-Fi.