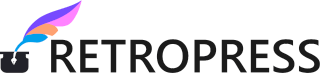Tworzenie przypisów dolnych w dokumentach Worda może wydawać się skomplikowanym zadaniem, szczególnie dla osób, które dopiero zaczynają swoją przygodę z tym oprogramowaniem. Przypisy dolne są jednak niezwykle przydatnym narzędziem, które pozwala na dodawanie dodatkowych informacji, źródeł czy komentarzy bez zakłócania głównego tekstu. W tym artykule szczegółowo omówimy, jak krok po kroku dodać przypis dolny w różnych wersjach Worda oraz na różnych platformach.
Wprowadzenie do przypisów dolnych w Wordzie
Przypisy dolne to krótkie notatki umieszczane na dole strony, które zazwyczaj zawierają dodatkowe informacje, odniesienia do źródeł lub objaśnienia. Są one oznaczane numerem lub symbolem w tekście, który odpowiada przypisowi na dole strony. Korzystanie z przypisów dolnych jest szczególnie przydatne w pracach naukowych, raportach czy artykułach, gdzie precyzyjne źródła informacji są kluczowe.
Dlaczego warto korzystać z przypisów dolnych? Przede wszystkim pozwalają one na dodanie dodatkowych informacji bez zakłócania głównego nurtu tekstu. Czytelnik może łatwo znaleźć źródła i dodatkowe informacje, co zwiększa wiarygodność i profesjonalizm dokumentu. W przeciwieństwie do przypisów końcowych, które umieszczane są na końcu dokumentu, przypisy dolne znajdują się na tej samej stronie, co tekst, do którego się odnoszą, co ułatwia ich szybkie odnalezienie.
Różnice między przypisami dolnymi a końcowymi są istotne dla użytkowników. Przypisy końcowe są umieszczane na końcu dokumentu lub rozdziału, co może być mniej wygodne dla czytelnika. Przypisy dolne natomiast są bardziej dostępne i umożliwiają łatwiejsze śledzenie dodatkowych informacji na bieżąco.
Krok po kroku: Jak dodać przypis dolny w Wordzie
Dodawanie przypisów dolnych w Wordzie różni się w zależności od wersji oprogramowania. Poniżej przedstawiamy instrukcje dla różnych wersji Worda.
Dla Worda 2010: Kliknij na miejsce w tekście, gdzie chcesz dodać przypis. Przejdź do zakładki „Odwołania” i kliknij „Wstaw przypis dolny”. Word automatycznie doda numerację i przejdzie do dolnej części strony, gdzie możesz wpisać treść przypisu.
Dla Worda 2013 i 2016: Proces jest podobny. Kliknij na miejsce w tekście, przejdź do zakładki „Odwołania” i wybierz „Wstaw przypis dolny”.
Dla Worda 2019 i Office 365: Kliknij na miejsce w tekście, przejdź do zakładki „Odwołania” i wybierz „Wstaw przypis dolny”. Zrzuty ekranu mogą być przydatne dla lepszego zrozumienia procesu.
Dodawanie przypisów dolnych na różnych platformach również nie jest skomplikowane. Na komputerach z systemem Windows proces jest identyczny jak opisano powyżej. Na komputerach Mac, po kliknięciu na miejsce w tekście, przejdź do zakładki „Dokument” i wybierz „Przypisy” a następnie „Wstaw przypis dolny”.
Edycja i formatowanie przypisów dolnych
Po dodaniu przypisu dolnego, może zajść potrzeba jego edycji lub formatowania. Aby zmienić styl i format przypisów dolnych, przejdź do zakładki „Odwołania”, a następnie kliknij „Pokaż przypisy”. Tam możesz edytować treść przypisu oraz jego wygląd. Możesz zmieniać czcionkę, rozmiar, kolor oraz inne parametry tekstu przypisu.
Aby edytować numerację przypisów, przejdź do zakładki „Odwołania” i kliknij „Numeracja przypisów”. Możesz wybrać różne style numeracji, takie jak cyfry arabskie, rzymskie czy litery. Możesz również ustawić numerację ciągłą lub resetującą się na początku każdego rozdziału.
Zmienianie czcionki i wyglądu tekstu przypisu jest równie proste. W zakładce „Odwołania” kliknij „Pokaż przypisy”, a następnie zaznacz tekst przypisu, który chcesz zmienić. Możesz teraz użyć narzędzi formatowania dostępnych w zakładce „Narzędzia główne” do zmiany czcionki, koloru, rozmiaru i innych parametrów tekstu.
Zarządzanie przypisami dolnymi w dokumencie
Zarządzanie przypisami dolnymi w dokumencie może obejmować ich usuwanie, przenoszenie oraz aktualizację numeracji. Aby usunąć przypis dolny, wystarczy usunąć numer lub symbol przypisu z tekstu. Word automatycznie usunie odpowiedni przypis z dolnej części strony.
Przenoszenie przypisów dolnych w dokumencie jest równie proste. Możesz skopiować numer przypisu w tekście i wkleić go w nowe miejsce. Word automatycznie przeniesie odpowiedni przypis do nowej lokalizacji na dole strony.
Aby zaktualizować numerację przypisów po usunięciu lub dodaniu nowych, przejdź do zakładki „Odwołania” i kliknij „Zaktualizuj numerację”. Word automatycznie przeliczy numerację przypisów, aby była zgodna z nowym układem dokumentu.
Najczęstsze problemy i rozwiązania
Przypisy dolne mogą czasem sprawiać problemy, które mogą wpłynąć na wygląd i funkcjonalność dokumentu. Jednym z najczęstszych problemów jest brak automatycznej aktualizacji przypisów. W takim przypadku należy ręcznie zaktualizować numerację przypisów, klikając „Zaktualizuj numerację” w zakładce „Odwołania”.
Innym częstym problemem jest błędna numeracja przypisów. Może się to zdarzyć, jeśli przypisy są dodawane lub usuwane w trakcie edycji dokumentu. Aby naprawić ten problem, należy ręcznie zaktualizować numerację przypisów.
Przypisy dolne mogą również nie wyświetlać się poprawnie na różnych platformach lub w różnych wersjach Worda. Aby rozwiązać ten problem, upewnij się, że używasz najnowszej wersji oprogramowania i że wszystkie aktualizacje są zainstalowane.
Przypisy dolne a inne narzędzia edytorskie
Przenoszenie przypisów dolnych między różnymi edytorami tekstu może być wyzwaniem, ale jest możliwe. Na przykład, przenosząc dokument z przypisami dolnymi z Worda do Google Docs, przypisy te zazwyczaj są zachowywane, ale ich formatowanie może wymagać dostosowania. W Google Docs należy ręcznie sprawdzić i poprawić formatowanie przypisów, aby upewnić się, że wyglądają one poprawnie.
Integracja przypisów dolnych z narzędziami do zarządzania bibliografią, takimi jak Zotero czy Mendeley, jest również możliwa. Te narzędzia często oferują dodatki lub rozszerzenia, które pozwalają na łatwe dodawanie i zarządzanie przypisami dolnymi bezpośrednio z ich interfejsów.
Współpraca przypisów dolnych z innymi funkcjami Worda, takimi jak indeks czy spis treści, jest również możliwa. Przypisy dolne mogą być automatycznie uwzględniane przy generowaniu tych elementów, co pozwala na bardziej kompleksowe i profesjonalne zarządzanie dokumentem.
Podsumowując, tworzenie przypisów dolnych w Wordzie jest prostym, ale niezwykle przydatnym narzędziem, które może znacząco podnieść jakość i profesjonalizm każdego dokumentu. Stosując się do powyższych kroków i wskazówek, będziesz w stanie łatwo dodawać, edytować i zarządzać przypisami dolnymi w swoich dokumentach.